
Movavi Video Editor Plus 22是一款当下很受欢迎的视频编辑处理软件,同时也是目前最为直观的、功能最全面的、使用最简单的视频编辑工具之一;利用让你可以创建任何类型的视频,比如记录生活中的短片、婚礼视频、宠物视频等,又或者是单纯的视频创作它都可以满足你;并且,你可以直接用鼠标拖动你的视频素材到软件中,甚至还可以进行分屏操作;最为关键的还是程序中的各种工具都是在最为合理的地方,要用时便可轻而易举的点击实现,而不是像其他的同行软件那样,要用到一个工具时需要到处翻找,极为费时间;真正能一步做到位的就绝对不会出现第二部操作。不仅如此,全新的2022版本还为广大用户带来了诸多惊喜,比如海量的视频创作模板,其中就包括声音、音乐、举例视频、背景、效果包;且这些不同类型的模板数据并不是存储在本地,而是在云端,当你在进行视频创作时需要用到那个模板直接点击下载就可以,这样不仅可以大大的减轻你电脑磁盘的存储压力,还可以做到各取所需不会造成浪费!并且,软件还有一大亮点就是借助目前业内最为先进的多媒体引擎可以多不同格式视频进行快速解码,还可以充分调动你设备硬件性能,从而加速视频编辑处理的速度,非常值得拥有!而本次为大家带来的是Movavi Video Editor 22破解版,同时还附带了激活软件所需的破解补丁,可以让你免费使用软件的全部功能,欢迎前来下载!
安装教程(附破解教程)
1.在知识兔下载好数据包后进行解压得到安装程序“MovaviVideoEditorPlusSetupF_2.exe”,鼠标双击运行进入安装向导,选择“我接受相关许可协议”点击安装选项,当然也可以直接点击安装
2.选择“简体中文”,选择安装位置,默认路径为“C:UserszdfanssssssAppDataRoamingMovavi Video Suite 22”,建议最好不要安装到系统盘(C盘),随后点击安装
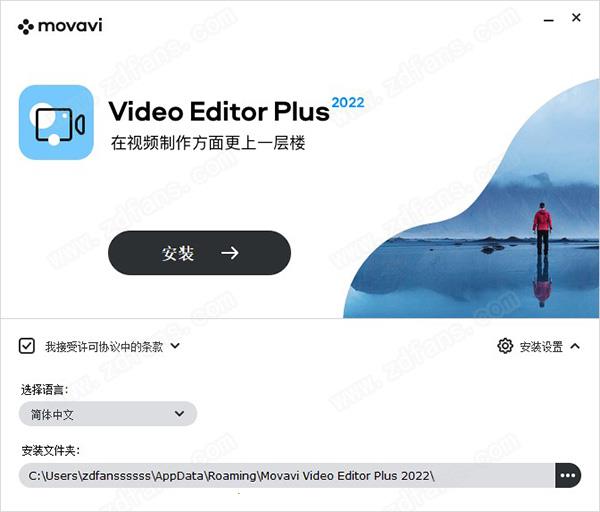
3.软件安装需要一些时间请耐心等待即可
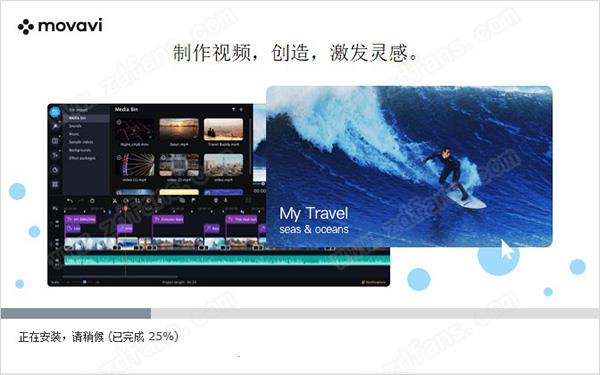
4.当安装结束后先不要运行软件,点击右上角的“x”退出安装向导

5.如果程序已经运行就将其关闭,回到你的电脑桌面鼠标右键点击软件的快捷方式选择“属性”-“打开文件所在的文件”
6.回到刚才下载的数据包中将“fix”文件夹中的破解文件复制到上一步打开的软件安装目录中

7.在跳出的窗口中点击第一项“替换目标中的文件”

8.最后运行软件即可开始免费使用咯,破解完成!

功能介绍
1.动画:使用主要画面格让物件飞过画面。2.滤镜:利用160多种创新的滤镜让电影充满活力。
3.标题:加入简易或动画标题、调整文字设定。
4.转场:选择100多种适用于视频和静态图像的转场。
5.效果:使用慢动作、反转、去背和其他特效。
6.上载媒体文件:从您的相机、智能手机或硬盘中,以任何常用格式导入视频和照片。
7.制作影片:删除不需要的片段、来回移动各部分、添加片头和过渡、应用滤镜、上载音乐、添加您自己的配音等等!
8.与他人分享:保存影片以便在计算机、移动设备甚至 4K TV 上观看。直接从程序将视频上载到 YouTube。
9.内置媒体:使用Movavi Video Editor Plus 22库中的视频剪辑、背景、音乐和声音。
10.视频防抖动:去除运动失真,而不影响整体视频质量。
11.画中画:将多个视频组合在一个屏幕上。
12.音频编辑工具:调整音频频率、规范化音频、消除噪音、应用特殊效果。
13.网络摄像机捕获:利用网络摄像机录制视频。
14.节拍检测:自动检测音频节奏,以便于项目节奏同步。
15.音频录制:通过麦克风录制您自己的配音,捕获音乐设备的声音。
16.高性能:由于支持Intel®硬件加速,因此可以毫无耽搁地编辑和导出视频。
软件特点
一、直观的视频编辑软件是适用于 Windows 的直观视频编辑软件,可帮助您创建和编辑任何类型的视频,从充满精彩挑战的短片到温馨的生日庆典。这款软件具有您对一款视频编辑软件所期望的全部功能:免费下载,拥有超清晰的界面和诸多视频编辑选项,支持剪切与合并。您可以成为自己故事的导演。
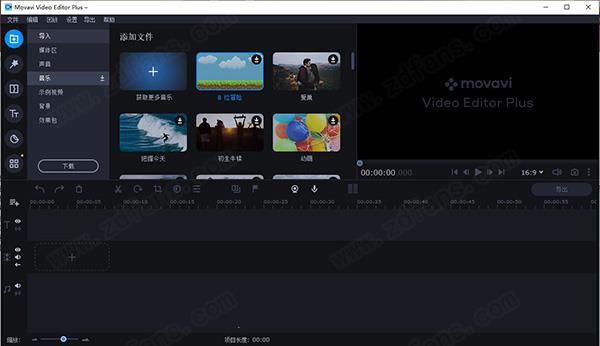
二、让创意自然流淌。
从现在开始,借助软件r,制作高品质的精彩视频将成为您的优势。内置的强大功能让您的创意轻松变成吸睛佳作。
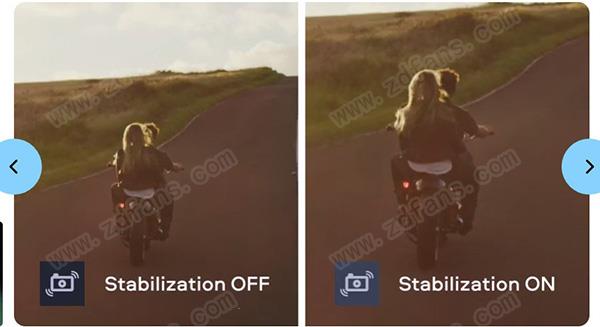
三、内置海量炫酷功能的视频剪辑软件,轻松制作影片
在Movavi Video Editor Plus 22中,每个工具都在您所期望的位置。因此,即使您以前从未尝试过在家用 PC 上编辑视频,只用不到 20 分钟的时间,便可掌握这款影片编辑器,并像专业人士一样开始进行视频剪辑。

快捷键
添加媒体文件 Ctrl+O新建项目 Ctrl+N
打开项目 Ctrl+F
保存项目 Ctrl+S
项目另存为 Ctrl+Shift+S
拆分剪辑 Ctrl+B
插入冻结帧 Ctrl+E
添加关键帧 Ctrl+T
全屏视图 Alt+Enter
向前跳0.5秒 Ctrl+Shift+→
向后跳0.5秒 Ctrl+Shift+←
下一帧 Ctrl+→
上一帧 Ctrl+←
使用帮助
一、快速开始在这种模式下,您可以使用视频编辑器必须分享的所有工具并创建外观专业的视频,而无需使用复杂的软件。您可以通过创建新项目或快速视频来创建新视频。
1.要开始创建项目,只需将文件添加到时间轴即可。如果要启动另一个项目,请在“文件”菜单中选择“创建新项目”。
2.单击添加文件或将文件拖放到导入区域以开始处理它们。
3.使用工具栏更改时间轴上的剪辑布局,裁剪图像或剪切视频。
4.单击左侧边栏上的图标,添加效果,转场,标题等。
5.要将过滤器和过渡添加到项目中,请将它们拖到时间轴。
6.保存视频:
(1)单击导出按钮。
(2)选择一种文件格式。
(3)命名视频,选择要保存到的文件夹,然后设置质量。
(4)单击“开始”,然后等待处理完成。
(5)确保偶尔保存您的工作:从“文件”菜单中单击“保存”以保存项目。
二、快速视频模式
您可以使用“蒙太奇向导”在几分钟之内自动生成视频。您需要做的就是向向导分享一些视频剪辑或照片,选择音乐曲目,然后让向导为您剪切并制作视频。您也可以使用“蒙太奇向导”来创建幻灯片。
1.在“文件导入”选项卡上,单击“快速视频”以打开向导。
2.在“文件”选项卡上,单击或将文件拖放到窗口中。要删除文件,请单击每个文件的右上角,或选择要删除的文件,然后单击左下角的“删除选定的文件”。
3.切换到模板选项卡或单击下一步。
4.选择一个主题或过渡模板。“无过渡”模板不会向视频添加任何过渡,但是默认情况下,图片仍将具有“平移和缩放”效果。该转换模板应用于幻灯片之间的平滑过渡。该主题模板使用示例音乐曲目,一组为每个主题不同的转变,以及各种标题样式。
5.切换到“音乐”选项卡,或单击“下一步”。
6.添加音乐。从内置曲目中选择*或添加自己的音乐。您可以添加多个轨道。音轨是免版税的,因此您可以将这些视频上传到YouTube和其他服务。
7.切换到“预览”选项卡,或单击“下一步”。
8.自定义开头和结尾标题,更改文本,然后单击“应用”。
9.在“高级”选项卡上,进行其他所需的更改。
(1)视频时长
您可以通过选择“适合音乐的长度”选项来设置视频与音频的长度,或者使用滑块设置视频的长度。如果您选择较短的视频,则某些片段可能不会出现在最终结果中。
(2)填充黑条
如果您向项目中添加了具有不同分辨率的剪辑,则视频的两侧将出现黑条。您可以通过选中“适合框架”选项将其删除。图像分辨率将自动适合框架尺寸。
了解有关帧大小的更多信息
(3)音量平衡
通过将顶部滑块移到最右端,可以将添加的视频的音量设置为最大。通过将底部滑块移到最右端,可以将背景音轨的音量设置为最大。
(4)安排剪辑
如果您有很多照片,并且想要更改它们在视频中的顺序,请单击“随机播放”按钮。向导将自动以不同顺序排列文件。您还可以通过返回“文件”选项卡并按所需的顺序拖动文件图标来设置所需的顺序。在“预览”选项卡上观看完整的视频,然后切换到“导出”选项卡。
10.选择下一步要执行的操作:
(1)保存视频:将视频保存到计算机。
(2)继续编辑:通过添加效果,更多标题,动画等来为视频添加最终修饰。
(3)在线上传:将视频保存到计算机,然后上传到YouTube,Vimeo,Google云端硬盘或Movavi Cloud。
12.要保存视频,请选择一种视频格式,然后选择要将文件保存到的文件夹。
如果您要将视频上传到YouTube,请使用您的YouTube帐户登录并添加有关视频的详细信息。然后单击开始以开始保存和上传视频。
三、添加媒体
要开始处理您的视频项目,首先需要添加一些媒体文件。使用您自己的文件或任何内置媒体。添加文件:
1.在文件导入选项卡上,单击添加文件。
2.选择所需的文件,然后单击“打开”。它们将显示在“媒体库”选项卡上。
3.从“媒体库”选项卡中,将文件拖放到时间轴上。您可以通过单击“媒体库”选项卡上的空白区域或选择一个文件来取消选择所有文件。
添加内置媒体:
1.在“文件导入”选项卡上,选择所需的媒体类型:声音,音乐,示例视频或背景。
2.切换到选项卡。
3.单击文件图标以下载和预览或收听。
4.选择一个媒体文件并将其拖到时间轴上,以将其添加到项目中。
整理文件:
添加文件后,它们将显示在窗口底部的时间轴上。时间轴允许您按所需顺序排列剪辑。选择要移动的剪辑并将其拖动到新位置。
四、管理项目
项目将所有工作保留在视频或幻灯片中。您可以保存项目并在以后继续工作,如果完成后需要编辑某些内容,则可以恢复工作。当您开始处理视频时,会自动创建一个新项目。
创建一个新项目:
1.启动视频编辑器后,您可以立即开始制作视频。
2.要在处理另一个项目时开始一个新项目,请从“文件”菜单中选择“创建新项目”或“创建快速视频”。
保存项目:
1.从“文件”菜单中选择“保存项目”,或在键盘上按Ctrl+S。
2.为您的项目命名。所有项目都存储在用户文件夹中的“My VideosMovavi Video EditorProjects”子文件夹中。
3.点击保存。
您以后可以打开项目文件并继续进行处理。为避免失去编辑进度,请确保偶尔保存项目。若要保存项目,请在“文件”菜单中单击“保存项目”,或在键盘上按Ctrl+S。您的项目将以*.mepx文件的形式保存到您的计算机中。您可以稍后将其打开以继续编辑视频。
4.观看影片:
无法在常规视频播放器中查看项目文件。只能使用Movavi Video Editor Plus 22打开它们。要在播放器中观看最终视频,您需要将项目转换为通用视频格式。了解如何导出项目
(1)从“文件”菜单中选择“打开项目”。
(2)找到项目文件,将其选中,然后单击“打开”。
5.您还可以通过其他方式打开项目:
在文件资源管理器中找到您的项目,并将其拖到“视频编辑器”窗口中或双击它。在“文件导入”选项卡上,单击“添加文件”,然后选择您的项目。
6.从自动保存的文件还原项目
如果您的计算机出现故障,并且您无法保存该项目,则可以使用“自动保存”文件来还原某些工作。重命名“autosave.mepx”文件,然后在“视频编辑器”中将其打开,以继续处理您的项目。
7.恢复媒体文件:
当您打开一个最近的项目时,您可能会看到一条消息,说明该项目中缺少文件。如果项目中使用的一个或多个文件已从您的计算机中移动或删除,则可能会发生这种情况。在这种情况下,单击消息框中的“指定文件夹”以指定丢失文件的新位置,或单击“跳过”以打开没有丢失文件的项目。您也可以单击放大镜图标以指定单个文件的新位置。我们建议您在编辑之前将所有文件复制到您的计算机上。
下载仅供下载体验和测试学习,不得商用和正当使用。
下载体验
