下载体验
安装教程: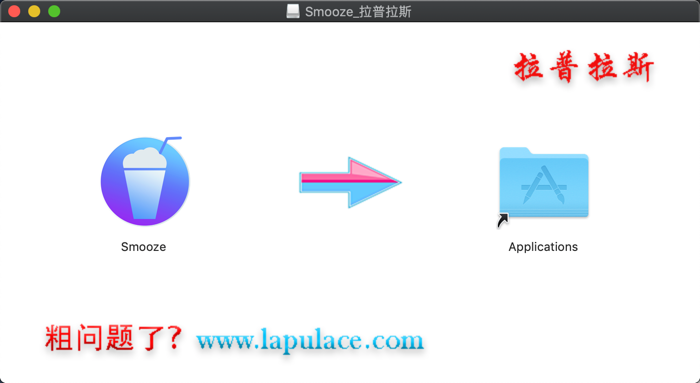
1、软件下载完成后,打开软件包如上图,拖动软件「Smooze」到 Applications 进行安装。
2、完成后,打开软件「Smooze」即可使用。
----------------------------------------------------------------[分割线]-----------------------------------------------------------------------
一旦启动,Smooze将添加一个状态栏项目,其中包含一个菜单,您可以将该应用程序设置为在登录时自动启动,以及禁用其自定义滚动引擎和按钮操作,以及访问其选项。
使用预定义的动画进一步自定义鼠标滚动
此外,通过其“滚动”选项选项卡,Smooze将帮助您选择每次使用滚轮时要滚动的行数,以及是否要对滚动操作进行动画处理。
动画可以使用一组预定义的过渡进行自定义,并且可以设置为连续,使用“连续动画”选项旁边的滑块控件可以自定义其加速度。
在“按钮”选项卡中,您可以创建自己的鼠标按钮操作,可以触发快捷方式,控制媒体应用程序,模拟鼠标单击和滚动,以及帮助您将您选择的应用程序带到前台。
在任何应用程序中提供时尚自定义鼠标手势和操作
此外,在“手势”选项卡上,您可以设计可在任何应用程序中使用的自定义鼠标手势。例如,您可以设计自己的鼠标手势方案,以帮助您向没有本机支持此类功能的应用程序添加手势,例如Safari,iTunes和TextEdit。
虽然Smooze的网站专注于其滚动自定义功能,但在我看来,全局鼠标手势是其最有用的功能。
话虽这么说,即使滚动自定义不是我的一杯茶,我已经创建了足够的鼠标手势,使Smooze成为我工作流程的重要组成部分。
更重要的是,一旦建立起来,我就完全忘记了它,它一整天都在不停地工作,没有任何故障或崩溃。
通过为鼠标添加额外的电源来扩展Mac的功能
关于它的资源消耗,Smooze在前几个小时的使用期间需要高达10%的CPU核心和大约40 MB的RAM,在后台连续运行7小时后需要高达110 MB。
Smooze的魅力在于它将为macOS添加急需的额外鼠标自定义选项,这将使您可以通过定制的鼠标手势和Mac上安装的任何应用程序可以提供的操作来提高您的工作效率,并为您的鼠标和应用程序启动。
软件界面:




